Las apps de mensajería instantánea disfrutan de una gran aceptación entre los usuarios, la sencillez de uso, unido a que podemos comunicarnos de forma gratuita a través de sus chats, han permitido que dejemos de lado los SMS y otras formas de comunicarnos que fueron muy populares en otros tiempos. Además de enviar mensajes, podemos enviar archivos, fotos y cualquier contenido multimedia de una forma rápida y segura.
¿Qué es Telegram para PC?
Telegram es una de las aplicaciones de mensajería instantánea más populares junto con WhatsApp. Al igual que está dispone de versiones que permiten su uso en varios dispositivos, ya sea en teléfonos móviles o desde el ordenador. A continuación, hablaremos de las ventajas de usar Telegram desde el PC y todo lo que podemos hacer.
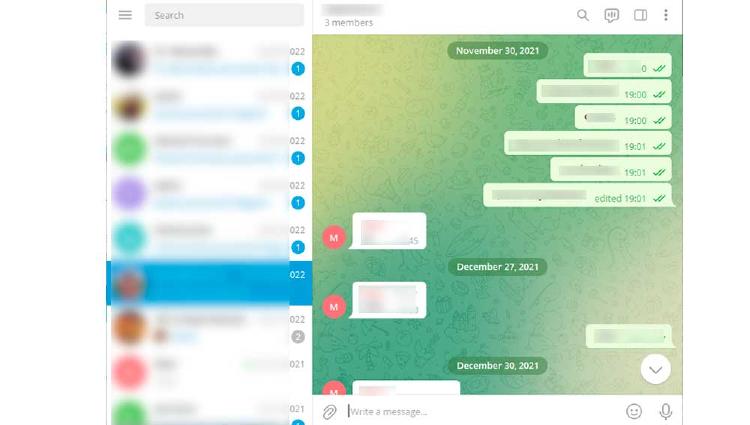
Una de las principales ventajas que nos ofrece esta versión es que a diferencia de lo que ocurre con otras apps similares, no hace falta que tengamos el teléfono móvil encendido, ni siquiera en la misma red o cerca del PC, ya que funciona de forma independiente.
¿Cómo descargar Telegram en el PC?
Para poder hacer uso de la app en nuestro PC tendremos que descargar la versión compatible con nuestro sistema lo haremos a través de la página web de la apppulsando sobre descargar en la versión compatible con nuestro sistema.
Una vez descargado el archivo ejecutable comenzaremos la instalación de la app en nuestro sistema. Como es habitual, haremos doble clic sobre el archivo para iniciar el proceso.
- Comenzamos seleccionando el idioma. Pulsa aceptar para continuar.
- A continuación, la ruta en la que se instalará el programa. y la carpeta de inicio.
- Además, tenemos la opción de elegir si queremos o no crear un acceso directo en el escritorio.
- Una vez hemos elegido todas las opciones, pulsa instalar para continuar el proceso.
- Pulsa y “finalizar” para completar la instalación. Una vez concluida ya podemos hacer uso de la app.
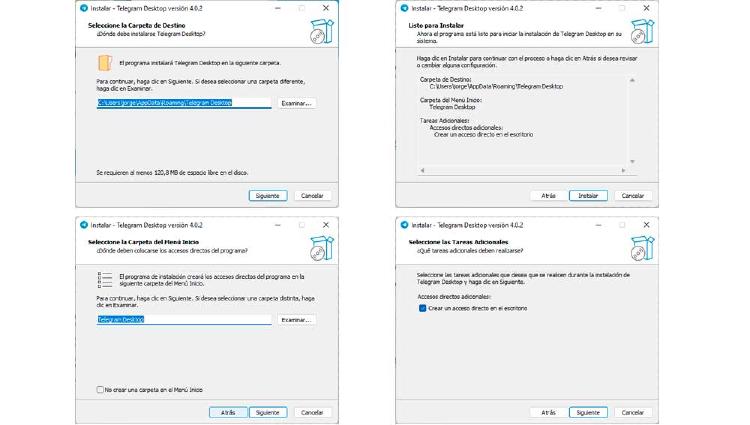
Cómo usar Telegram en el ordenador
Aún no hemos completado el procedimiento y necesitamos activar el uso en nuestro PC, para ello abre la app. Bien pulsando sobre el acceso directo que hemos creado a través de la barra de inicio.
Lo primero que debemos hacer es escanear el código QR suministrado por la app con nuestro teléfono móvil, sino lo tenemos cerca, existe la opción de logarnos usando nuestro número de teléfono. Una vez hecho esto no necesitaremos volver a hacerlo a no ser que cerremos la sesión en el dispositivo.
Para escanear el código con el móvil debemos acceder a la app desde este e ir a los ajustes , para ello pulsa en el menú de hamburguesa en la esquina superior izquierda de la pantalla, de este modo se desplegarán las opciones.
- Tal y como hemos indicado pulsa en “ajustes” para continuar.
- Desliza el menú para acceder a más opciones, hasta encontrar “dispositivos” entra en este menú.
- En la parte superior encontramos el botón “vincular dispositivo” pulsa sobre él para activar la cámara del móvil.
- Apunta esta hace la pantalla del ordenador y espera unos segundos.
- Si es satisfactorio podrás comenzar a usar Telegram en el PC.
Desde este mismo apartado tenemos además la posibilidad de comprobar todas las sesiones abiertas en los diferentes dispositivos y cerrar las que creamos pertinentes. Recuerda que si las cierras tendrás que volver a identificarte si quieres seguir usando la app.
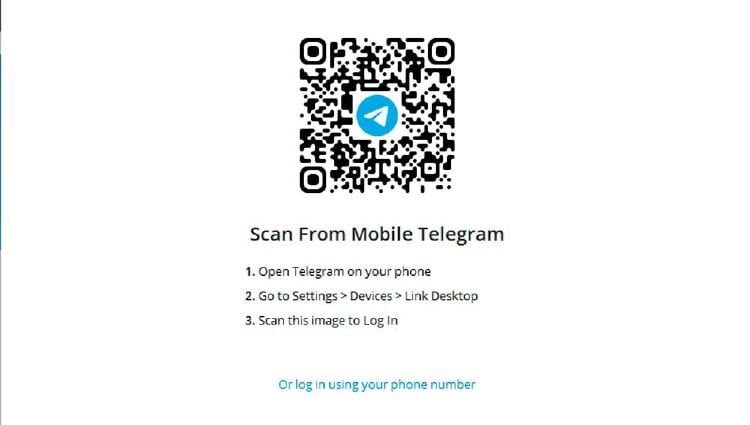
Funciones de Telegram en el PC
La apariencia de la versión cambia un poco con respecto a la versión móvil. A la izquierda encontramos las conversaciones abiertas tanto con un sólo usuario como las grupales en las que intervienen más de un interlocutor. Además de un cuadro de búsqueda de contactos y el menú de hamburguesa que da acceso al perfil y a las opciones de configuración.
Por otro lado, a la derecha, encontramos el contenido del chat que esté seleccionado. En la parte superior de este, podemos ver una serie de iconos a la derecha de la pantalla. Entre los que se encuentran la lupa, para buscar en la conversación. las opciones de videoconferencia, desde donde podemos tanto iniciar como programar una videollamada o la posibilidad de transmitir con otras aplicaciones.
Junto a este se encuentra la información del contacto o del grupo donde podemos ver los participantes y todo lo que hemos compartido con ellos. Pulsando sobre este botón aparece un nuevo módulo con toda la información a la derecha del chat. y por último el icono de los tres puntos donde encontramos más opciones con las que podemos gestionar el funcionamiento del chat.
Al igual que haríamos en la versión móvil, tenemos la opción de enviar mensajes de texto, voz, archivos, fotos, emojis y stickers y contenido multimedia. además de realizar videollamadas ya sean individuales o grupales. Sólo hay un par de opciones que puedes echar de menos con respecto a la versión móvil. el soporte multicuenta y la función de chat privados que aún no está disponible. Aunque la actividad que realices a través de esta versión se verá reflejada también en la versión móvil y viceversa ya que ambas permanecen sincronizadas.







